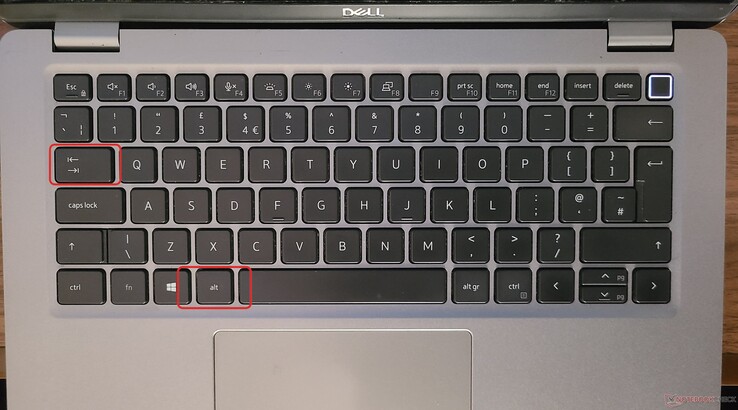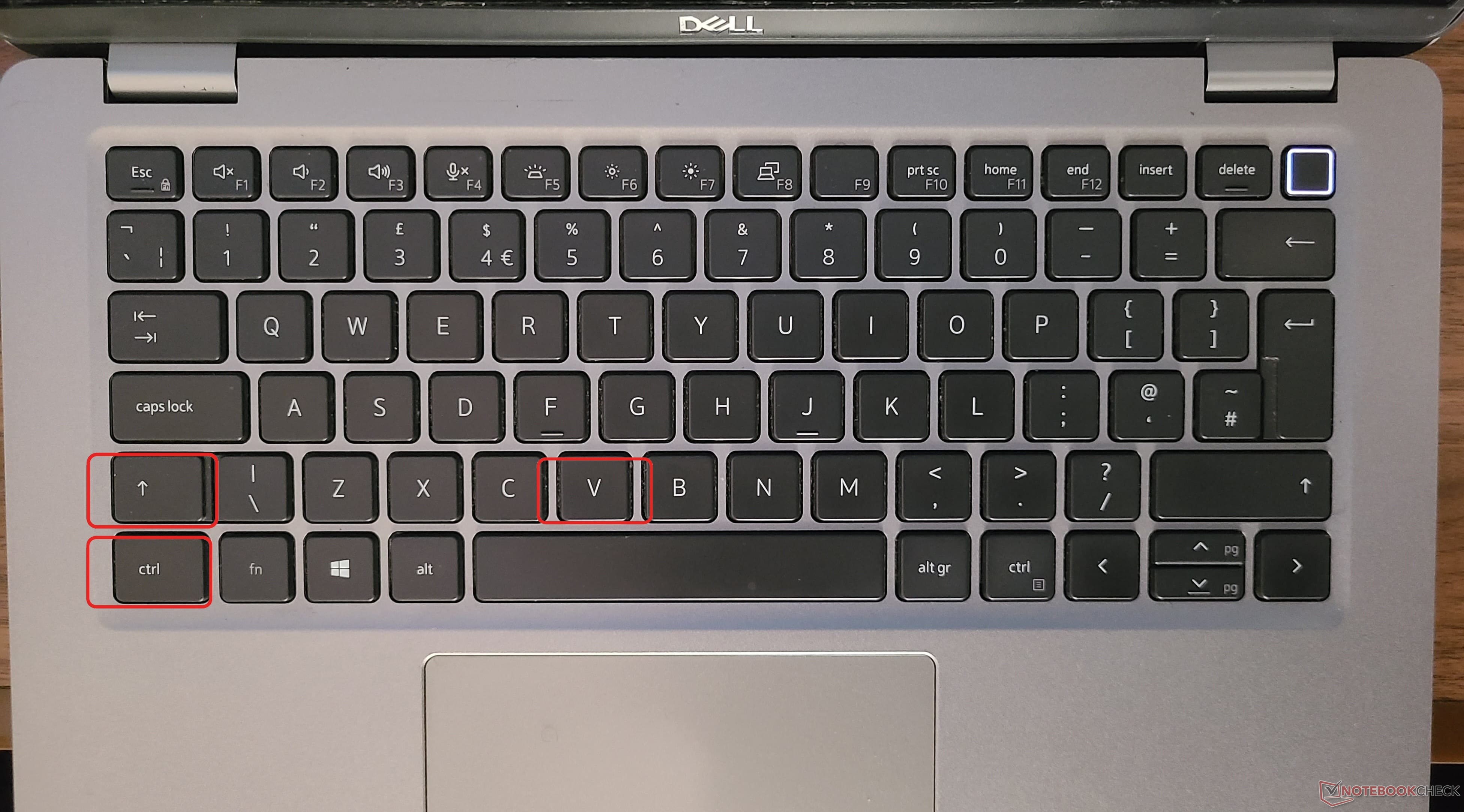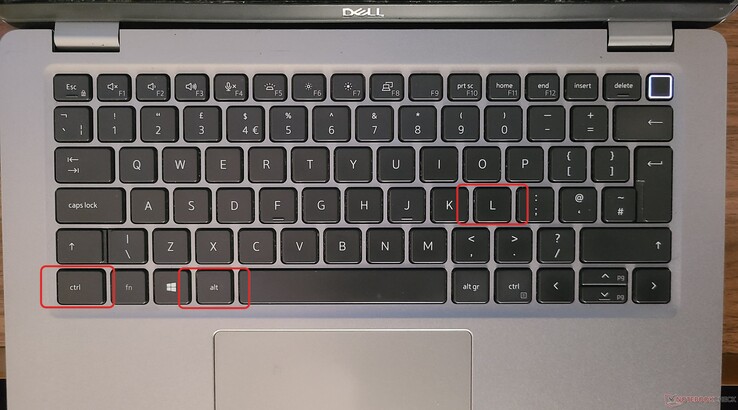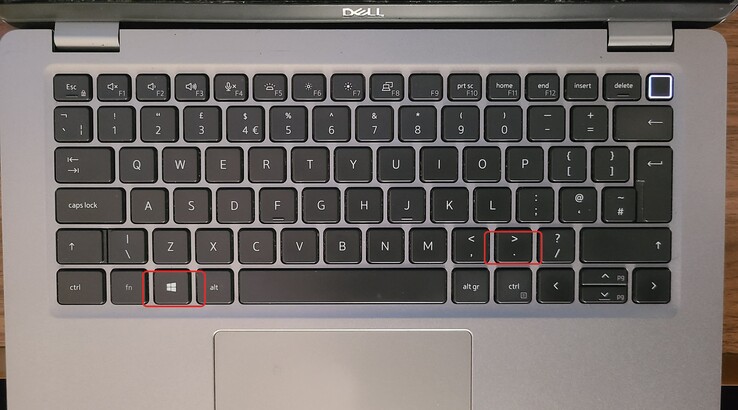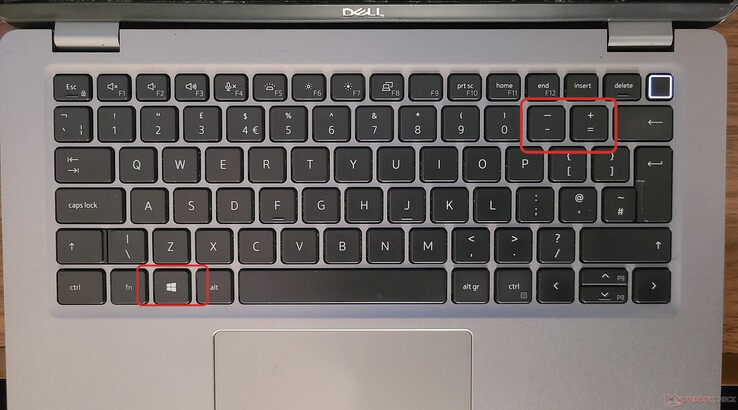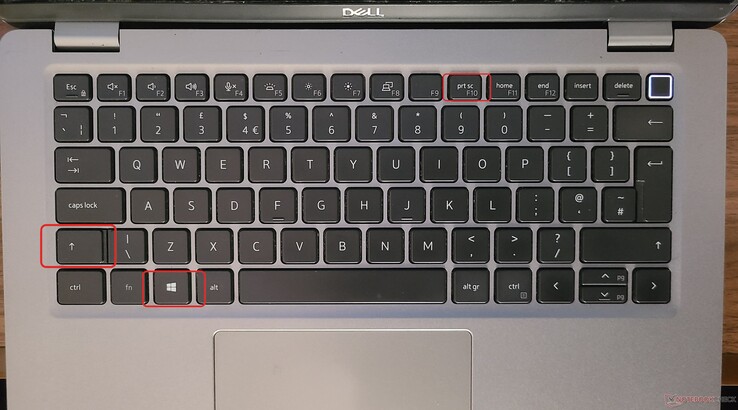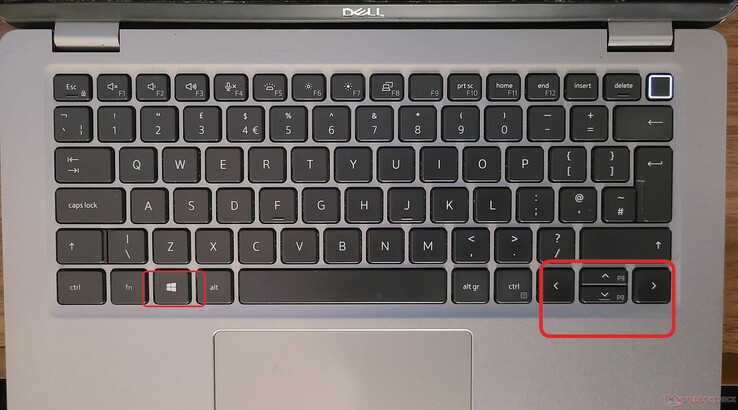Dessa kortkommandon för Manjaro KDE kan hjälpa dig att öka din produktivitet
CheckMag
Som teknikjournalist och cybersäkerhetsanalytiker som kör Manjaro KDE har dessa kortkommandon förändrat mitt arbetsflöde avsevärt. Från omedelbar fönsterväxling till formatering utan klistra in, dessa trick sparar mig timmar varje vecka - och de kommer att öka din produktivitet också.Antony Muchiri, 👁 Antony Muchiri (översatt av Ninh Duy) Publicerad 🇺🇸 🇨🇳 ...
Förutom att skriva artiklar för Notebookcheckär jag också cybersäkerhetsanalytiker, och min Linux-distribution är Manjaro.
Mitt arbete innebär ständig forskning, skrivande och testning - ofta med ett dussintal applikationer öppna samtidigt.
Med tiden har jag insett att skillnaden mellan ett bra arbetsflöde och ett fantastiskt arbetsflöde ofta handlar om hur väl du använder kortkommandon. De är de dolda spakarna som förvandlar repetitiva uppgifter till snabba, nästan tanklösa åtgärder.
Jag har sammanställt en lista över de mest effektiva genvägarna som sparar mig timmar varje vecka. Vissa är uppenbara, andra kanske du inte har upptäckt ännu, men alla kommer att göra din dagliga datoranvändning smidigare.
Innan vi dyker ner i genvägarna måste jag påpeka att i Manjaro motsvarar "Meta"-tangenten Windows-tangenten på de flesta tangentbord (även kallad Super-tangenten i många Linux-distributioner). Denna nyckel spelar en central roll i många av de genvägar som diskuteras nedan
Alt+Tab: Växla mellan fönster
Topp 10...
» Topp 10: Bästa bärbara allround/multimediadatorerna
» Topp 10: Bästa bärbara speldatorerna
» Topp 10: Bärbara budget/kontorsdatorer
» Topp 10: Bästa bärbara kontors/premiumdatorerna
» Topp 10: Bärbara arbetsstationer
» Topp 10: De bästa små/kompakta bärbara datorerna
» Topp 10: Bästa ultrabooks
» Topp 10: Bästa hybriddatorerna
» Topp 10: Bästa surfplattorna
» Topp 10: Marknadens bästa smartphones
Alt+Tab är så inrotat i mitt arbetsflöde att jag ibland kommer på mig själv med att försöka använda det i verkliga livet, som om jag förväntade mig att kunna växla mellan konversationer med en knapptryckning.
Det är det enklaste sättet att bläddra mellan öppna fönster, men det finns ett trick för att använda det effektivt. Håll Alt intryckt och tryck en gång på Tab för att hoppa till det senast använda fönstret, eller fortsätt trycka för att bläddra igenom alla öppna fönster.
Jag har ofta en webbläsare med ett dussintal flikar, en markdown-redigerare för anteckningar, en lösenordshanterare och en musikspelare igång. Att klicka sig igenom aktivitetsfältet för att växla mellan dem är en produktivitetsdödare.
Med Alt+Tab kan jag hoppa mellan webbläsaren och anteckningsappen mitt i en undersökning utan att tappa fokus. Och om du är en gamer? Det är lika användbart för att växla mellan ett spel i fullskärm och Discord.
Ctrl+Shift+V: Klistra in vanlig text
Här är ett scenario som du förmodligen har mött: Du kopierar ett textblock från en webbplats - kanske ett citat från en artikel eller ett kodavsnitt - och när du klistrar in det krockar formateringen med ditt dokument.
Fet text, konstiga teckensnitt eller hyperlänkar som du inte har bett om. Ctrl+V klistrar in allt som det är, men Ctrl+Shift+V tar bort allt detta och lämnar bara vanlig text.
Jag använder det här dagligen när jag skriver artiklar. Mitt arbetsflöde innebär vanligtvis att jag skriver i LibreOffice eller Markdown och sedan klistrar in i ett CMS.
Utan Ctrl+Shift+V skulle jag lägga extra tid på att rensa upp formateringen. Det är en liten genväg, men med tiden sparar den förvånansvärt mycket arbete.
Ctrl+Alt+L: Omedelbart skärmlås
Jag arbetar från kaféer och coworking spaces oftare än jag vill erkänna. Gå iväg för att fylla på kaffe och plötsligt är din bärbara dator obevakad. Ctrl+Alt+L låser skärmen omedelbart - du behöver inte leta dig fram genom menyerna. Det är en reflex nu, precis som att kolla efter plånboken innan jag lämnar huset.
Skärmlåsning är ingen idiotsäker säkerhet, men det är en grundläggande försiktighetsåtgärd. Om du är seriös när det gäller integritet är det ett smart drag att para ihop detta med full diskkryptering. Men för snabba resor bort från skrivbordet är den här genvägen oumbärlig.
Meta+. (Period): Få tillgång till emojis
Emoji är inte bara för telefoner. Oavsett om du skriver i en chatt, skriver ett utkast till ett e-postmeddelande eller till och med gör anteckningar, kan en snabb ???? eller ???? ibland få fram poängen bättre än ord. Meta+. (punkt) tar fram KDE:s inbyggda emoji-väljare.
Det jag älskar med den här är hur den kommer ihåg dina ofta använda emoji. Du kan söka efter nyckelord eller bläddra i hela listan. Det är snabbare än något tredjepartsverktyg och fungerar var som helst - till och med i terminalen om du känner dig äventyrlig.
Meta+Plus/Minus: Zooma in och ut
Har du någonsin hamnat på en webbplats med mikroskopisk text? Eller försökt läsa en liten dialogruta i en app som inte respekterar systemskalning? Istället för att kisa eller krångla med webbläsarzoom (som kan förstöra sidlayouten) kan du trycka på Meta++ för att zooma in exakt där markören är.
Förstoringen följer musen, så att du kan panorera runt på skärmen. Håll in Meta+- för att zooma ut igen. Jag använder detta ständigt för att läsa dokumentation med små kodprover eller inspektera användargränssnittselement i designarbete. Det är en av de där funktionerna som man inte uppskattar förrän man behöver den - och sedan kan man inte leva utan den.
Meta+Shift+Skriv ut skärm: Ta skärmdumpar
Att ta skärmdumpar är en del av mitt jobb - oavsett om det är för handledning, felrapporter eller bara för att spara kvitton. Medan Windows har Snipping Tool, har Manjaro KDE något bättre: Meta+Shift+Skriv ut skärm.
Den här genvägen startar Spectacle (KDE:s skärmdumpverktyg) i läget för rektangulära regioner. Dra en ruta runt det du behöver, så sparas skärmdumpen till ditt urklipp eller disk. Ingen beskärning efteråt, inga extra steg. Om du skriver guider eller dokumenterar problem är det här en game-changer.
Meta + pilknapparna: Snappa fönster
Multitasking är enklare när din skärm är organiserad. Meta+vänster- eller högerpil snäpper ett fönster till den halvan av skärmen.
Behöver du två appar sida vid sida? Snäpp en vänster, Alt + Tab till nästa, snäpp den höger. Meta + Up maximerar; Meta + Down minimerar. Meta+Page Up återställer ett fönster till sin tidigare storlek.
Jag använder detta ständigt - jämför dokument, refererar till forskning medan jag skriver eller tittar på en handledning medan jag följer med i en terminal. Det är snabbare än att manuellt ändra storlek på fönster, och det fungerar konsekvent i alla appar.
Alt+Rymd: Starta program med KRunner
KRunner (Alt+Space) är KDE:s svar på Spotlight eller Windows dialogruta Kör. Det är ett sökfält som kan:
- Starta appar
- Öppna filer
- Köra terminalkommandon
- Göra matematik (försök skriva "=2+2")
- Sök i webbläsarens historik (om aktiverat)
Jag använder det som en snabb appstartare, men det är också bra för att hitta den där konfigurationsfilen som ligger begravd i din hemkatalog. Du kan anpassa vilka plugins som ska vara aktiva, så om du inte vill att webbsökningar ska störa resultaten är det bara att stänga av dem.
Ctrl+Alt+T: Öppna terminalen
Som Linux-användare är terminalen din schweiziska armékniv. Ctrl+Alt+T öppnar Konsole som standard, men du kan ändra den till den terminalemulator du föredrar. Jag har ställt in min på att öppna Kitty, men principen är densamma: omedelbar åtkomst till kommandoraden.
Oavsett om det handlar om att uppdatera paket, köra skript eller SSH:a in på en server sparar den här genvägen sekunder varje gång - och de sekunderna räknas.
Använda Tab-komplettering
Om du är ny i terminalen är tabbkomplettering det första tricket du bör lära dig. Börja skriva ett kommando eller filnamn, tryck på Tab och systemet försöker slutföra det åt dig. Om det finns flera alternativ kan du trycka på Tab två gånger för att visa dem alla.
Jag använder detta ständigt för att navigera i kataloger eller köra kommandon med långa namn. I stället för att skriva /usr/share/applications skriver jag /u/sh/a, trycker på Tab och låter systemet fylla i resten. Det är en liten sak, men det minskar antalet stavfel och snabbar upp kommandoinmatningen dramatiskt.
Jag bör notera att även om dessa genvägar är optimerade för Manjaros KDE Plasma, har många Windows ekvivalenter också! Alt+Tab, Ctrl+Shift+V (klistra in utan formatering) och fönsterfästning (Win+pilarna) fungerar på samma sätt i Windows. Meta-tangenternas genvägar översätts i allmänhet till att använda Windows-tangenten istället. Så även om du växlar mellan operativsystem kan du hålla din produktivitet flytande.
Genvägar handlar om att eliminera friktion. Ju mindre tid du lägger på att leta efter menyer eller ändra storlek på fönster, desto mer tid kan du lägga på det faktiska arbetet. Börja med några av dessa, bygg upp muskelminnet och snart kommer du att undra hur du någonsin har arbetat utan dem.
Vilken är din underskattade favoritgenväg? Låt mig veta, jag letar alltid efter sätt att snabba upp mitt arbetsflöde.