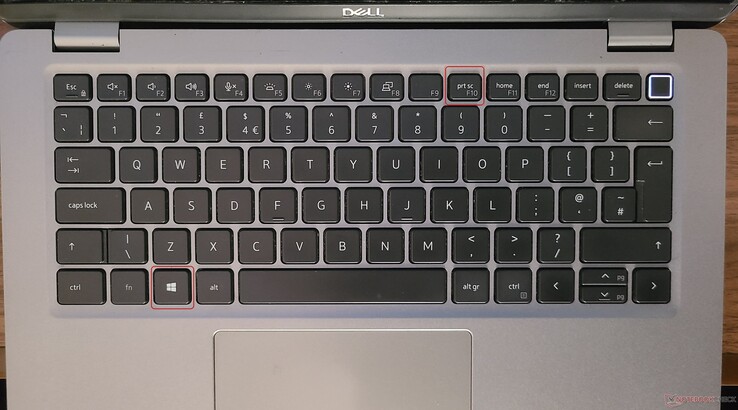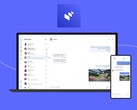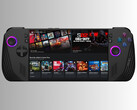Det här är mina favoritgenvägar för att ta skärmdumpar på Windows 11
CheckMag
Windows 11 erbjuder ett svindlande antal sätt att ta skärmdumpar, men jag har begränsat det till fyra genvägar som faktiskt är vettiga. I den här guiden går jag igenom de enda skärmdumpsmetoderna jag använder och vad du ska göra om ditt tangentbord inte ens har en Print Screen-tangent.Antony Muchiri, 👁 Antony Muchiri (översatt av Ninh Duy) Publicerad 🇺🇸 🇫🇷 ...
Windows 11 ger dig alldeles för många sätt att ta en skärmdump. Det finns Snipping Tool, Print Screen, Xbox Game Bar och ungefär ett halvt dussin genvägar som alla verkar överlappa varandra precis tillräckligt för att förvirra dig.
Efter att ha testat nästan alla av dem har jag bestämt mig för fyra som jag använder hela tiden. De är pålitliga, snabba och viktigast av allt, jag behöver inte tänka två gånger när jag använder dem.
Dessa fyra genvägar har blivit muskelminne: Win + Skriv ut skärm, Alt + Skriv ut skärm, Win + Skift + S och Win + Alt + Skriv ut skärm.
Om du har undrat vilken Windows 11-skärmdumpgenväg som är värt din tid är det här de som faktiskt är meningsfulla i vardagen.
Vinn + Skriv ut skärm: När jag vill fånga allt på min skärm
Topp 10...
» Topp 10: Bästa bärbara allround/multimediadatorerna
» Topp 10: Bästa bärbara speldatorerna
» Topp 10: Bärbara budget/kontorsdatorer
» Topp 10: Bästa bärbara kontors/premiumdatorerna
» Topp 10: Bärbara arbetsstationer
» Topp 10: De bästa små/kompakta bärbara datorerna
» Topp 10: Bästa ultrabooks
» Topp 10: Bästa hybriddatorerna
» Topp 10: Bästa surfplattorna
» Topp 10: Marknadens bästa smartphones
Om jag arbetar med något och behöver fånga allt på skärmen i en bild, sträcker jag mig alltid efter kombinationen Win + Print Screen.
När du trycker på båda tangenterna blinkar skärmen i en sekund och systemet sparar en fullständig skärmdump automatiskt.
Du behöver inte klistra in den någonstans och du får ingen fråga om var du ska spara den. Bilden hamnar bara i mappen Skärmdumpar under Bilder, tyst och effektivt. Det är det mest friktionsfria sättet att ta en helskärmsbild och spara den till senare.
Den här genvägen är särskilt praktisk när jag arbetar med dokumentation eller samlar in bilder till en artikel.
Det finns inget popup-fönster, ingen redigerare, inget avbrott - bara en snabb bild och tillbaka till arbetet. Det är inte flashigt, men det får jobbet gjort varje gång.
Alt + Skriv ut skärm: När jag bara bryr mig om det fönster jag befinner mig i
Alt + Print Screen är den genväg jag använder när jag vill fånga bara det aktiva fönstret jag arbetar i.
Det sparar inte skärmdumpen som en fil, men det kopierar bilden direkt till urklippet, vilket är precis vad jag vill ha för det mesta.
Jag kan klistra in den i ett e-postmeddelande, ett Word-dokument eller till och med en fotoredigerare utan att behöva beskära aktivitetsfältet eller bakgrundsfönstren.
Den här genvägen är perfekt när jag kör flera appar och bara behöver markera en av dem. Om jag till exempel skriver feedback om en webbläsarbugg vill jag inte att någon ska se min öppna Spotify-flik eller mitt meddelandecenter.
Alt + Skriv ut skärm ger mig exakt vad jag behöver och inget annat. Det är också en av de lättaste metoderna, eftersom den hoppar över filbesparingssteget helt och hållet.
Win + Shift + S: När jag behöver precision och flexibilitet
Det här är utan tvekan den mest mångsidiga genvägen för skärmdumpar i Windows 11. Om du trycker på Win + Shift + S öppnas Snipping Tool överlägget precis där du är, så att du kan välja exakt vilken del av skärmen du vill fånga.
Du kan dra en rektangel runt en sektion, välja ett enskilt fönster eller till och med ta en skärmdump i helskärm om du vill.
Efter valet kopieras skärmdumpen till urklippet och en liten förhandsgranskning visas i hörnet av skärmen. Om du klickar på förhandsgranskningen öppnas klippverktyget för snabba redigeringar eller anteckningar.
Jag använder detta när jag behöver markera något specifikt eller ta bort distraktioner. Det är särskilt användbart för att skapa visuella guider eller bara ta ett avsnitt av en webbsida.
Jag uppskattar också att den inte belamrar min hårddisk med filer om jag inte väljer att spara dem. Det ger mig kontroll över vad jag fångar och vad jag gör med det härnäst.
Om du använder den här ofta finns det också ett alternativ för att mappa Print Screen-tangenten för att starta Snipping Tool istället för att göra den vanliga urklippskopian.
Du kan aktivera det i Inställningar under Tillgänglighet och sedan Tangentbord. Det är en liten justering som sparar mycket tid.
Win + Alt + Skriv ut skärm: När jag spelar in eller spelar ett spel
Den här pratar man inte så mycket om utanför spelvärlden, men den är förvånansvärt användbar även om du aldrig rör vid en handkontroll.
Win + Alt + Print Screen är en del av Xbox Game Bar-verktygslådan, och den tar omedelbart en skärmdump av det aktiva fönstret och sparar den i Captures-mappen i din Videos-katalog.
Jag använder detta mest när jag spelar in min skärm eller testar något i helskärmsläge. Eftersom jag redan har Xbox Game Bar igång ger den här genvägen mig en ren, automatisk fångst utan att avbryta vad jag gör.
Det är också snabbare än att gräva i Game Bar-menyer, och det fungerar även när Snipping Tool inte gör det.
Vad händer om ditt tangentbord inte har en Print Screen-tangent?
Detta dyker upp oftare än man tror, särskilt med kompakta bärbara datorer, ultrabooks som ASUS Zephyruseller vissa internationella tangentbordslayouter.
Om ditt tangentbord inte har en dedikerad Print Screen-tangent har du inte förlorat lyckan. Det finns fortfarande några enkla sätt att ta en skärmdump i Windows 11.
För det första är den enklaste lösningen att använda klippverktyget direkt. Tryck bara på Start-menyn, skriv "Snipping Tool" och starta det därifrån. Du kan manuellt klicka på "Ny" för att ta en skärmdump och sedan använda verktygsfältet för att kommentera, spara eller kopiera den.
Om du är mer av en genvägsperson som jag kan du gå till Inställningar > Tillgänglighet > Tangentbord och aktivera alternativet som låter dig starta klippverktyget med PrtScn-tangenten. Men eftersom du inte har den tangenten hjälper den här delen bara om du använder ett externt tangentbord med en sådan. Ändå är det värt att veta.
För bärbara datorer eller tangentbord som gömmer Print Screen bakom en funktionstangent (ofta märkt "Fn") kanske du kan utlösa den med Fn + Windows + mellanslagstangenten eller Fn + Shift + S - beroendepå märke.
Lenovo, Dell och HP bärbara datorer är ökända för att återskapa eller dölja Print Screen-tangenten på olika sätt, så det är värt att kontrollera din enhets användarhandbok eller bara experimentera.
Om allt annat misslyckas är Windows + Shift + S din bästa vän. Det fungerar på alla moderna Windows 11-maskiner och förlitar sig inte alls på Print Screen.
Det ger dig också mer kontroll över vad du fångar, vilket ärligt talat gör det till det bättre alternativet även när du har en Print Screen-tangent.