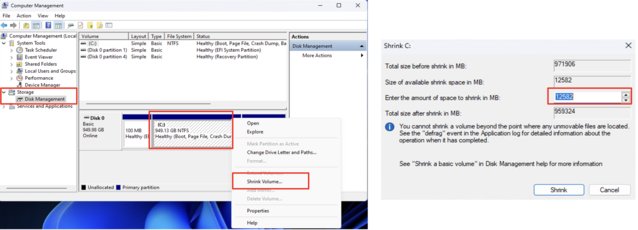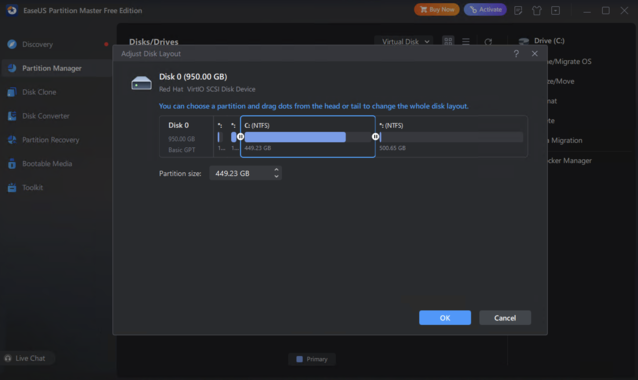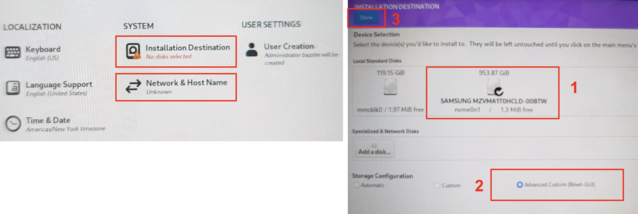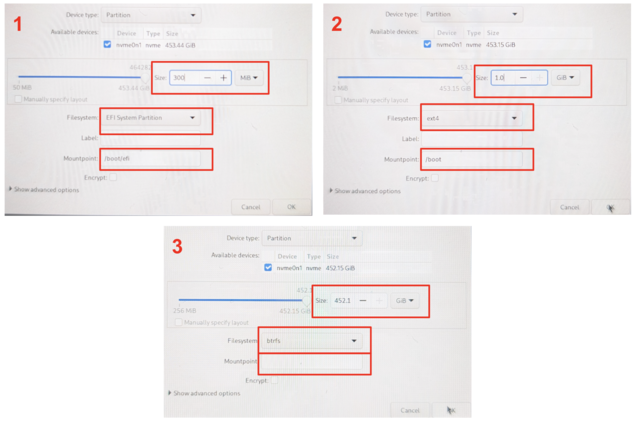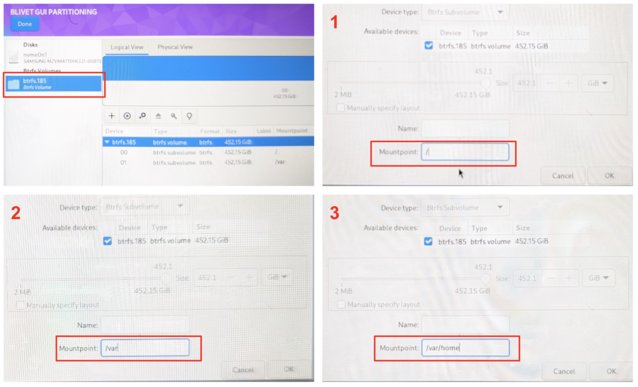CheckMag | Guide: Hur du dualbootar Bazzite på din valfria spelhanddator och varför du skulle vilja göra det

Det är allmänt accepterat att Windows på handdatorer är en ganska hemsk upplevelse, men det ger ett antal funktioner som Game Pass och anti-fusk-kompatibilitet för att få människor att acceptera sina egenheter. Och ändå kan dual booting av din spelhandhållare med något som Bazzite ge dig det bästa av båda världarna. Steam OS-byggnader från Valve är redan ute, men att köra den officiella betaversionen av Steam OS kommer med sina egna problem. RGB fungerar inte, i vissa fall gör inte TDP-kontrollerna det heller, alla knappar är inte mappade och att köra ett dual boot-system har ännu inte dokumenterats ordentligt.
Det finns inga av dessa problem med Bazzite, och det är förvånansvärt enkelt att ställa in i en dual boot-konfiguration, vilket gör det otroligt enkelt att växla mellan de två operativsystemen. Bazzite stöder också i stort sett alla handhållna enheter där ute, inklusive enheter från GPD, ROG Ally(finns på Amazon) och Ally X, Legion Go, OneX och AYN. Processen för dubbelstart av Bazzite är mer eller mindre densamma på alla dessa enheter.
Vad du behöver
Det är värt att komma ihåg att om du gör detta på system med endast 512 GB lagringsutrymme kommer du effektivt att dela din lagring mellan de två operativsystemen och lämna ganska lite utrymme för något av dem. En 1 TB-enhet är dock mer än tillräckligt för dubbelstart och har fortfarande en anständig mängd kvar för spel antingen under Windows eller Bazzite.
För att komma igång behöver du några bitar av hårdvara och programvara:
- Ett USB-tangentbord
- Ett USB-minne (minst 8 GB i storlek)
- En USB A till C-adapter eller docka med 2 USB-portar
- Balena Etcher eller annat USB-bildskrivningsverktyg
- Möjligen ett partitioneringsverktyg som Easus Partition Master (Mer om det i ett ögonblick)
Topp 10...
» Topp 10: Bästa bärbara allround/multimediadatorerna
» Topp 10: Bästa bärbara speldatorerna
» Topp 10: Bärbara budget/kontorsdatorer
» Topp 10: Bästa bärbara kontors/premiumdatorerna
» Topp 10: Bärbara arbetsstationer
» Topp 10: De bästa små/kompakta bärbara datorerna
» Topp 10: Bästa ultrabooks
» Topp 10: Bästa hybriddatorerna
» Topp 10: Bästa surfplattorna
» Topp 10: Marknadens bästa smartphones
Skriva bilden till USB och partitionera din enhet
Börja med att ladda ner Bazzite-bilden för din enhet från häroch skriv den till USB-enheten med Balena Etcher eller ett annat USB-bildskrivningsverktyg, t.ex. Rufus. När du har förberett USB-minnet är det dags att flytta till Windows för att partitionera hårddisken.
Beroende på hur mycket utrymme du vill ägna åt Bazzite kan du behöva avinstallera viss befintlig programvara från din Windows-partition. Jag siktade på ungefär hälften av en 1 TB-enhet, så se till att du har minst 600 GB ledigt utrymme. När du har det tillgängliga utrymmet öppnar du "Datorhantering" i Windows och klickar på "Diskhantering" i den vänstra rutan. (Alternativt kan du trycka på Win + R och skriva diskmgmt.msc)
Om du högerklickar på den primära (största) av volymerna på din enhet kan du välja "Krymp volym". Detta kommer att visa dig den maximala mängden lagringsutrymme som kan frigöras från Windows. Om det du får ser acceptabelt ut, klicka på "Shrink" på nästa skärm, så ska du vara bra att gå. Detta kommer då att visa en svart stapel med "Otilldelat utrymme" och om beloppet fungerar för dig kan du gå vidare till installationen. Du kan till och med ta bort "Recovery Partition" och frigöra cirka 1 GB utrymme med detta guide, men om du någonsin behöver installera om Windows måste du göra det från grunden (ingen dålig sak).
Med detta sagt, de 2 gånger jag försökte detta, misslyckades Windows med att exakt rapportera rätt mängd ledigt utrymme. Om detta händer dig har ett gratis verktyg som heter Easeus Partition Master har varit min go-to för att hantera partitioner i flera år.
När det väl är installerat är processen för att krympa partitionen i huvudsak densamma. Högerklicka på volymen och välj "Extend / Shrink" och dra skjutreglaget för att frigöra utrymmet. Klicka på "Execute Task" på nästa skärm och Easeus Partition Master kommer att starta upp i en separat återställningsavbildning från Windows för att utföra operationen, vilket fungerar runt Windows underrapportering av ledigt utrymme.
Installera Bazzite
När du har partitionerat hårddisken kan du starta om i Windows och kontrollera diskutrymmet för att se om hårddisken har krympt. Om så är fallet, koppla in din USB-docka, tangentbord och USB-enhet med Bazzite på den. Du måste starta från USB-minnet, vilket innebär att du går in i BIOS/UEFI-menyn på din enhet. Stäng av Windows och slå sedan på enheten genom att trycka på strömknappen och trycka på volym ned-knappen (ungefär som att trycka på delete-tangenten på en stationär dator). Detta kan variera från enhet till enhet. När du är i BIOS, gå till säkerhetsfliken och inaktivera "Secure Boot". På vissa system kan du först behöva ange ett administratörslösenord för att alternativet att inaktivera Secure Boot ska bli aktivt.
Du kan behöva starta om BIOS igen för att ändringarna ska återspeglas. När du är tillbaka i BIOS ändrar du ordningen på startenheterna, startar från USB-minnet och du bör komma till Bazzites installationsmeny.
När du är inne i installationsprogrammet kan du ansluta till ditt Wi-Fi-nätverk och skapa en ny användare med namnet och användarnamnet"deck". Därefter väljer du "Installationsdestination". Här är det viktigt att ha ett tangentbord anslutet, eftersom det inte finns något skärmtangentbord i installationsprogrammet. Välj det lediga utrymmet längst till höger i den disklayout som vi skapade när vi krympte Windows och klicka på +-knappen. Här kommer vi att skapa 3 olika partitioner. Välj varje gång det lediga utrymmet och klicka på plusknappen. Ge varje partition följande egenskaper:
- Partitionens storlek: 300 MiB. Filsystem: EFI System Partition Monteringspunkt: /boot/efi
- Partitionens storlek: 1.0 GiB. Filsystem: ext4 Monteringspunkt: /boot
- Partitionens storlek: *Återstående utrymme. Filsystem: btrfs Monteringspunkt: *blank
När du har skapat de 3 huvudpartitionerna visas en mapp som heter btrfs.XXX där vi måste skapa 3 btrfs-subvolymer. Välj mappen och klicka återigen på plusknappen för att skapa följande 3 undervolymer. Det finns inget behov av att ange utrymme här, bara Mountpoint:
- Mountpoint: /
- Monteringspunkt: /var
- Monteringspunkt: /var/home
När du har rätt partitionslayout klickar du på "Done" längst upp till vänster och "Accept the Changes" i följande popup-fönster. Detta tar dig tillbaka till installationsöversiktsskärmen som vi såg tidigare och vi kan klicka på "Börja installationen" i det nedre högra hörnet. Om allt har gjorts korrekt, efter några minuter, bör din enhet starta om till Bazzite.
Därifrån kan du välja att installera en rad ytterligare programvara som DeckyLoader och EmuDeck, men detta är inte obligatoriskt. Vad du bör ha kvar är en fullt fungerande Bazzite-installation redo att gå. Logga in på Steam som du skulle göra på en Steam Deck och du är redo att köra.
Växla mellan Bazzite och Windows
Att växla mellan Windows och Bazzite är lika enkelt (eller krångligt) som att starta upp i startmenyn på din enhet och välja den installation du vill använda. Bazzite kommer att vara standard vid en normal uppstart om du inte ändrar ordningen i BIOS. Du kan dock också skapa en genväg i Bazzite för att automatiskt starta upp Windows. För att göra detta, gå till strömmenyn och välj "Växla till skrivbordet". Öppna ett terminalfönster och skriv:
ujust setup-boot-windows-steam
Detta kommer att lägga till "boot-Windows" som en Non-Steam genväg i ditt spelbibliotek.
Slutsats
Oavsett vad du tycker om Windows är Bazzite (och Steam OS) ett mycket enklare sätt att interagera med din enhet, och genom att lämna Windows som ett alternativ får du det bästa av två världar. Med Bazzite fungerar allt bara. Alla knappar fungerar korrekt, inklusive de bakre. RGB på Ally X är närvarande och konfigurerbar, TDP-kontrollerna och global skalning och skalningsfilter som FSR fungerar också korrekt. Den största fördelen är möjligheten att avbryta en session genom att trycka på strömbrytaren och få enheten att fortsätta exakt där du slutade nästa gång du plockar upp den, med liten batteriförlust - något som historiskt sett har varit hemskt under Windows. Den levereras även med en installation av WayDroid, så att du också kan köra Android -appar.
Prestandan mellan de två operativsystemen var i stort sett densamma för mig, men batteritiden förbättrades avsevärt. Många användare rapporterar bättre prestanda i vissa spel när de använder Bazzite, men din körsträcka kan variera.
Medan en officiell Valve-release av Steam OS sannolikt bara är veckor bort i slutet av mars 2025, är Bazzite en mogen produkt som är lätt att installera, fullt funktionell och stöder nästan alla handhållna enheter där ute, varför många användare betraktar det som det handhållna operativsystemet som valts.