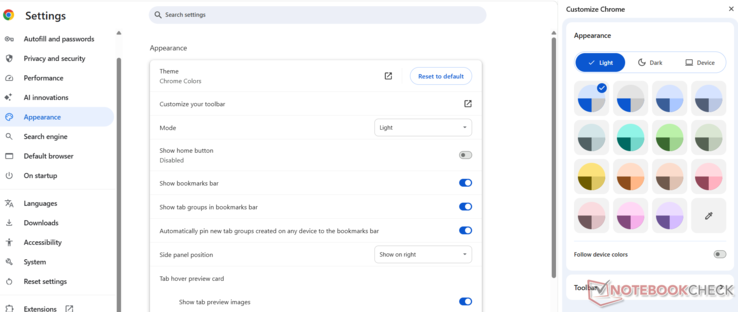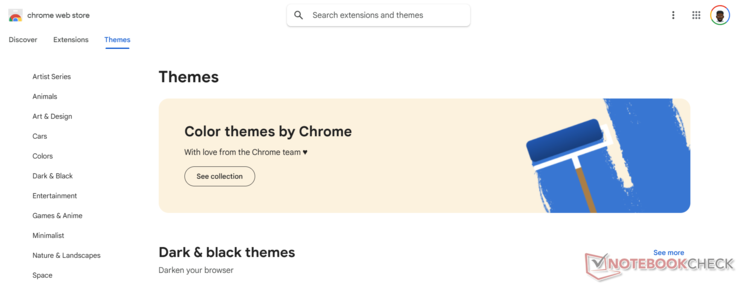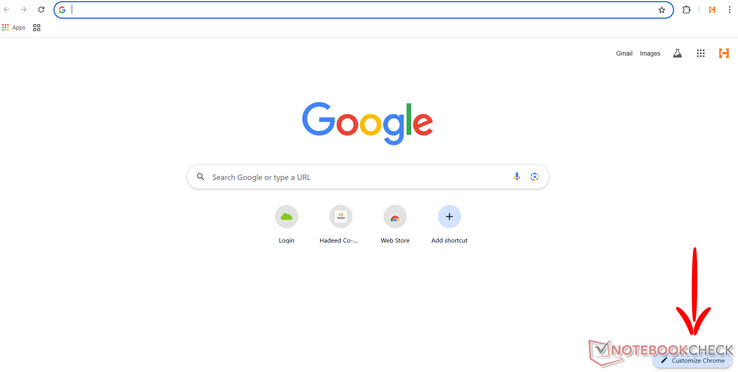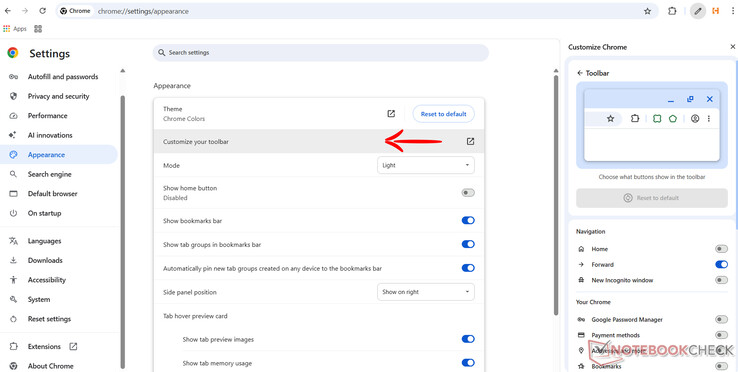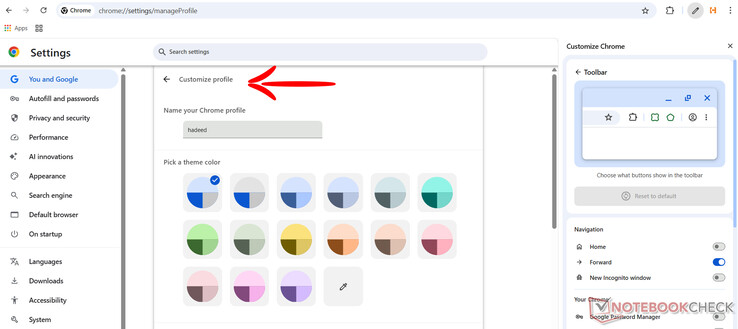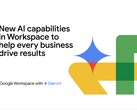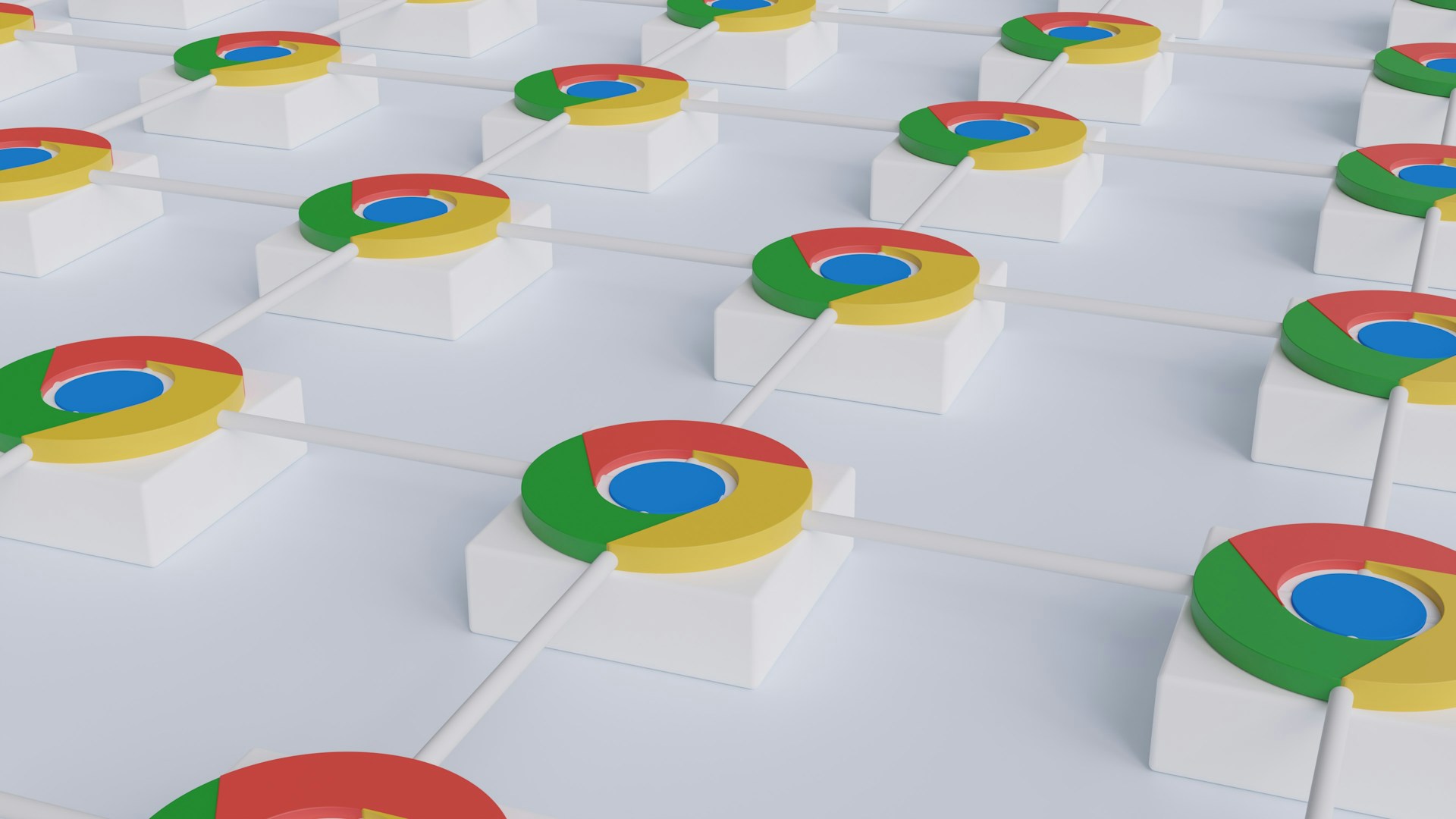
Så här gör du Google Chrome till din egen
CheckMag
Är du trött på att Chrome ser ut och känns likadant som alla andras? I den här guiden beskrivs några olika sätt att anpassa den efter eget tycke och smak.Antony Muchiri (översatt av Ninh Duy) Publicerad 🇺🇸 🇨🇳
Google Chrome är världens mest populära webbläsare för datorer och har en marknadsandel på cirka 65,7%.
Även om den har sin beskärda del av problem, tycker många användare att den är tilltalande för sin användarvänlighet. Chrome erbjuder en enkel och pålitlig upplevelse direkt från start.
Standardupplevelsen av Chrome kan dock kännas generisk och oinspirerad. Den är funktionell, men den känns inte personlig.
Om du vill att din webbläsare ska återspegla dina preferenser och förbättra ditt arbetsflöde är anpassning nyckeln.
Även om Chrome inte erbjuder mycket när det gäller personaliseringhar jag samlat flera enkla metoder som du kan använda för att skräddarsy den efter eget tycke.
Ändra Chromes utseende med teman
Ett av de mest märkbara sätten att anpassa Google Chrome är genom att ändra dess tema. Chrome har inbyggda färgalternativ som gör att du snabbt kan ändra webbläsarens utseende.
Navigera till Inställningar > Utseende > Tema: Chrome-färger kan du välja mellan flera förinställda färgscheman eller skapa din egen anpassade palett.
Topp 10...
» Topp 10: Bästa bärbara allround/multimediadatorerna
» Topp 10: Bästa bärbara speldatorerna
» Topp 10: Bärbara budget/kontorsdatorer
» Topp 10: Bästa bärbara kontors/premiumdatorerna
» Topp 10: Bärbara arbetsstationer
» Topp 10: De bästa små/kompakta bärbara datorerna
» Topp 10: Bästa ultrabooks
» Topp 10: Bästa hybriddatorerna
» Topp 10: Bästa surfplattorna
» Topp 10: Marknadens bästa smartphones
Dessa ändringar påverkar verktygsfältet, flikarna och webbläsarens gränser, vilket ger Chrome ett nytt utseende utan större ansträngning.
Om du vill ha ett mer dramatiskt sätt att ändra hur din Chrome-webbläsare finns det på Chrome Web Store hundratals kompletta teman i olika kategorier.
När du väljer ett tema från butiken är det viktigt att du kontrollerar betyg och recensioner, eftersom vissa teman kan påverka prestandan.
Installationsprocessen är enkel - klicka bara på "Lägg till i Chrome" på det valda temat så börjar det gälla omedelbart.
Om du någonsin vill återgå till standardutseendet kan du enkelt återställa temat via inställningarna för utseende.
Få sidan Ny flik att fungera för dig
Det är på sidan Ny flik som du börjar varje surfningssession, så det är logiskt att anpassa den.
Som standard visas ett Google-sökfält och några genvägar, men du kan ändra den här inställningen. Klicka på knappen "Anpassa Chrome" i det nedre högra hörnet av en ny flik för att öppna anpassningsmenyn.
Här kan du ändra bakgrundsbilden genom att välja från Googles galleri eller ladda upp ditt eget foto. Du kan också välja ett färgtema som passar din smak. Under avsnittet Genvägar kan du lägga till, ta bort eller redigera de länkar som visas under sökfältet. Det är bara att dra och släppa genvägarna för att ändra ordning på dem.
Växla mellan "Mina genvägar" (dina utvalda webbplatser) och "Mest besökta webbplatser " (genereras automatiskt) för att styra vad som visas när du öppnar en ny flik.
Om du vill ha mer avancerad funktionalitet finns det flera tillägg som helt kan förändra sidan Ny flik.
Alternativ som Momentum ersätter standardsidan med en minimalistisk instrumentpanel med produktivitetsverktyg, medan Infinity New Tab erbjuder omfattande widgetstöd och layoutanpassning.
Dessa tillägg kan hittas och installeras via Chrome Web Store, och de flesta erbjuder ytterligare konfigurationsalternativ för att finjustera din upplevelse.
Optimera verktygsfältet och bokmärkesfältet
Verktygsfältet ovanför dina flikar innehåller viktiga knappar som genvägar till Hem, Skriv ut och Password Manager.
Om det saknar de verktyg du behöver eller om det känns rörigt kan du anpassa det. Gå till Inställningar och sedan till "Anpassa verktygsfältet" Här kan du aktivera eller inaktivera knappar och ordna om dem genom att dra och släppa.
Bokmärkesfältet erbjuder också ytterligare anpassningsalternativ - även om det är synligt som standard kan du dölja det via inställningarna för utseende eller genom att använda genvägen Ctrl+Shift+B.
För dem som låter fältet vara synligt kan det förbättra användbarheten avsevärt att organisera bokmärken i mappar och använda emojis i bokmärkesnamn.
Om du högerklickar på bokmärkesfältet visas alternativ för att lägga till nya bokmärken eller mappar, så att du kan skapa ett system som matchar ditt arbetsflöde.
Implementera mörkt läge och läsbarhetsjusteringar
Mörkt läge har blivit alltmer populärt för sin estetik och för att det minskar belastningen på ögonen.
Chrome gör det enkelt att aktivera mörkt läge via inställningarna för Utseende, där du kan välja mellan ljusa, mörka eller systemmatchande teman.
Det är värt att notera att den här inställningen främst påverkar Chromes gränssnitt snarare än webbplatsens innehåll.
Om du vill ha ett konsekvent mörkt läge på alla webbplatser kan tillägg som Dark Reader tvinga fram mörk styling på sidor som inte har inbyggt stöd för det.
Justera teckensnitt och teckenstorlekar för komfort
Om Chromes standardteckensnitt eller -storlekar inte passar dig kan du ändra dem. I Inställningar > Utseende hittar du alternativet Teckenstorlek och väljer mellan Mycket litet och Mycket stort.
För mer detaljerad kontroll klickar du på "Anpassa teck ensnitt" under det. Här kan du välja specifika teckensnitt och ställa in minsta teckenstorlek, vilket bidrar till läsbarhet och tillgänglighet.
Ange standardzoomnivåer för webbsidor
Chrome ställer in sidzoom till 100% som standard, men du kan justera detta globalt eller per webbplats.
I Inställningar > Utseende använder du rullgardinsmenyn Sidzoom för att ställa in en standardzoom från 25 % upp till 500 %.
Du kan också zooma in eller ut på enskilda webbplatser via alternativet Zoom i menyn med tre punkter. Chrome kommer ihåg ditt val för varje domän och tillämpar det automatiskt nästa gång.
Hantera flera profiler på ett effektivt sätt
Om du delar Chrome i olika sammanhang eller med andra personer erbjuder profilanpassning ett sätt att upprätthålla separata miljöer.
Varje Chrome-profil kan anpassas med olika namn, avatarer och färgscheman, vilket gör det enkelt att snabbt identifiera vilken profil du använder.
Anpassningsalternativen är tillgängliga genom att klicka på din profilikon i det övre högra hörnet och välja "Anpassa profil"
Utöver den visuella differentieringen har profiler även separata bokmärken, tillägg och inställningar.
Genom att aktivera synkronisering ser du till att dina personliga profilinställningar följer med till alla dina enheter, vilket skapar en enhetlig upplevelse oavsett om du använder en stationär eller bärbar dator eller Chromebook.
Den här funktionen är särskilt värdefull för användare som behöver skilja på arbete och privat surfning eller dela dator med familjemedlemmar.
Utforska avancerade anpassningsalternativ
Om du vill gå ännu längre i anpassningen av Chrome finns det flera avancerade alternativ som är värda att utforska.
Chromes experimentella flaggor, som du kommer åt genom att skriva chrome://flags i adressfältet, ger tillgång till avancerade funktioner som ännu inte har integrerats fullt ut i webbläsaren.
Även om dessa funktioner kan ge intressanta anpassningsmöjligheter bör de användas med försiktighet eftersom de kan påverka användbarheten för din Chrome-webbläsare.
Kortkommandon är också en annan kraftfull anpassningsväg som gör att du kan navigera Chrome mer effektivt.
Vanliga genvägar som Ctrl+T för nya flikar eller Ctrl+L för att fokusera adressfältet kan snabba upp ditt arbetsflöde avsevärt.
För användare som ofta utför specifika åtgärder ger Chromes tilläggssystem möjlighet till ännu djupare anpassning genom tillägg som ändrar eller förbättrar nästan alla aspekter av webbläsarens funktionalitet.
Jag bör dock notera att även om anpassning är bra, kan för många tillägg, teman eller genvägar göra Chrome långsammare.
Granska dina installerade tillägg regelbundet och ta bort de du inte använder.